1.重置路由器设置
为了以防之前其他人已经设置过某些东西,可能会影响到之后的使用,所以干脆直接重置。
2.连接路由器电源,不用插任何的wan口或者lan口
P.S.如果第二步,手机和电脑无法直接通过IP地址进入管理界面的话,可以考虑将 网线一头插入2号口,一头插入电脑的插口 , 然后再通过IP地址进入管理界面
3.登录路由器管理界面
▲注意: 大多数路由器的管理界面IP地址为 192.168.1.1或者192.168.100.1,虽然高科路由器后面贴纸上说明的IP地址是192.168.8.1,但是那个不是初始的IP,需要自己设置到192.168.8.1.
如下是我已经修改好的IP为192.168.8.1的登录界面,默认密码为admin,登录后选择不保存密码
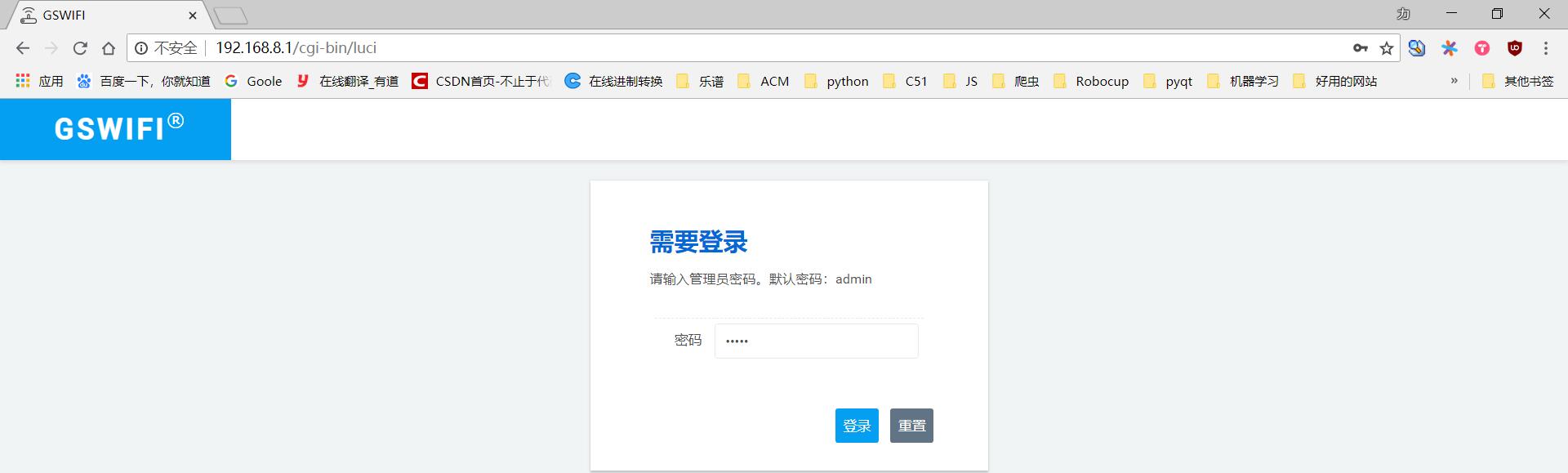
4.进入管理界面后先观察
-
首先是要观察软件版本与 GSWIFI 公众号中的最新能用的版本进行匹配,如果是一样的话就不需要升级系统固件,如果当前软件版本比较低就可能无法使用.
-
其次,由于没接网线,所以网线状态是WAN口未连接
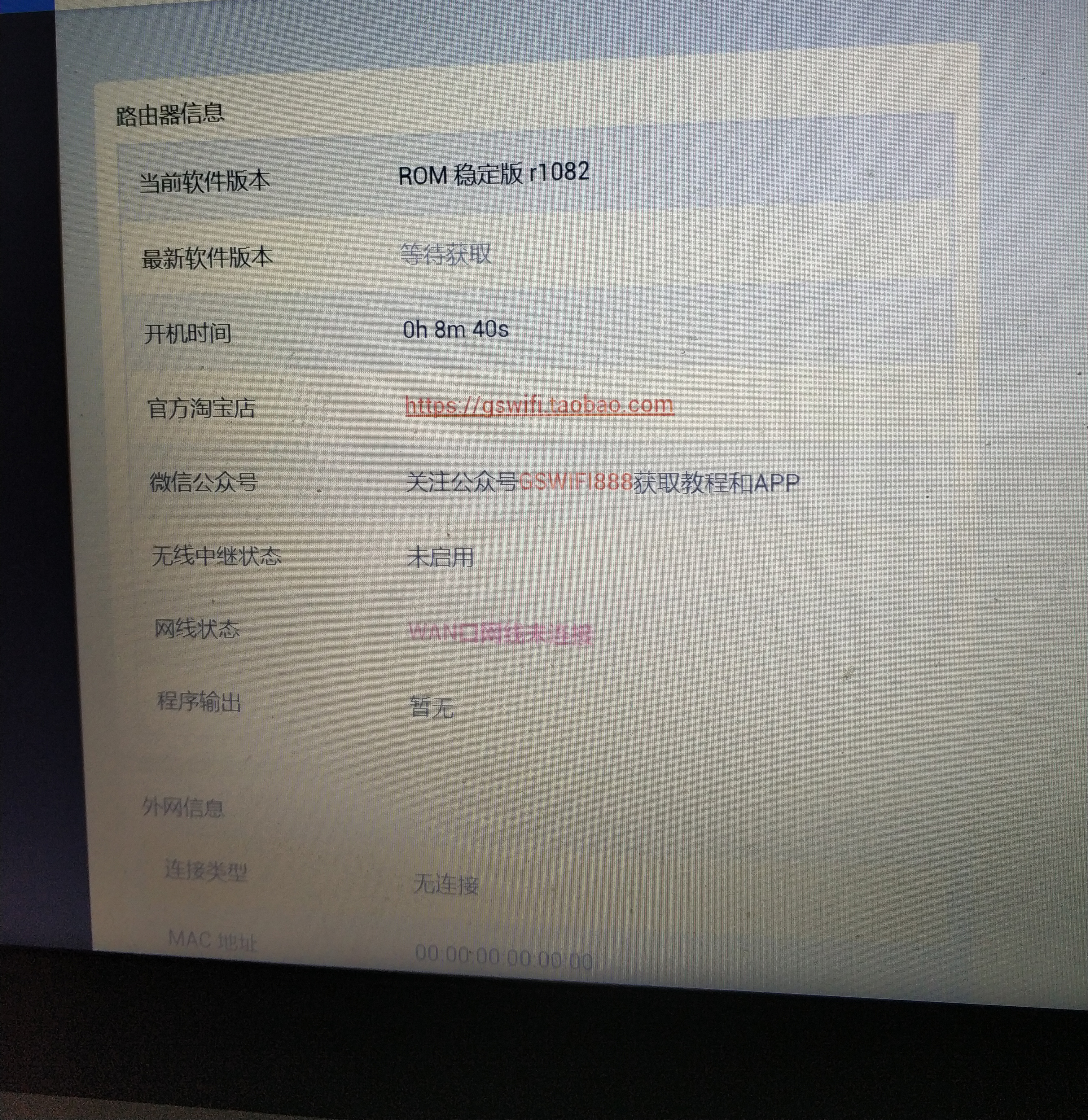
5.修改配置
修改WAN口设置
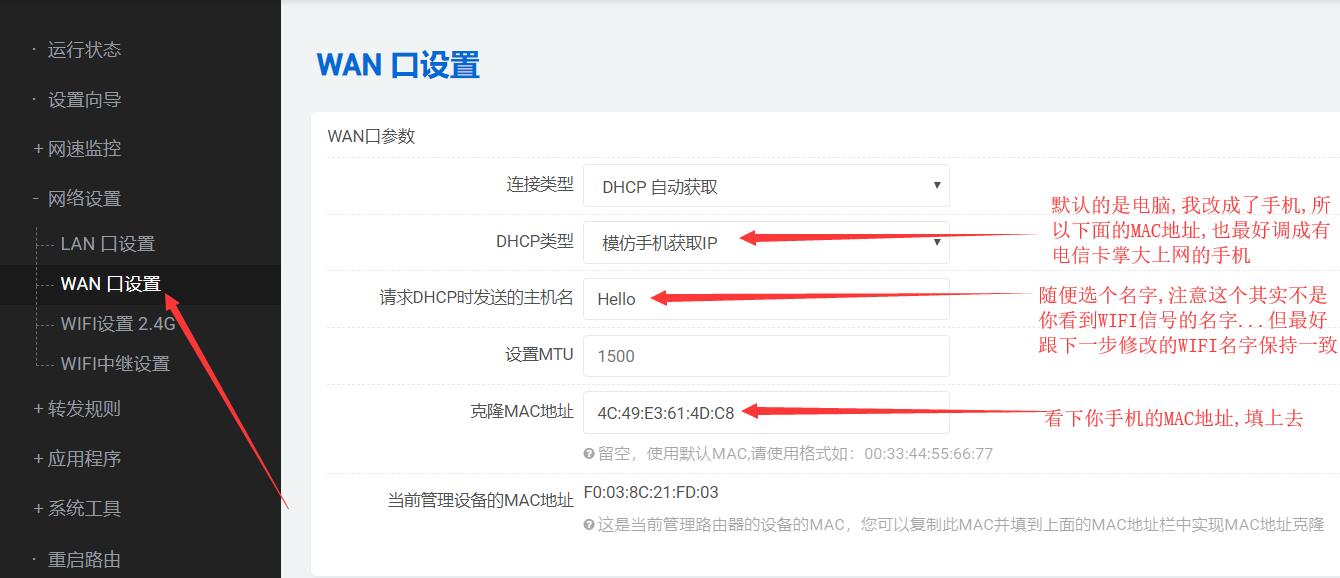
如何查看手机MAC地址说明:
由于我使用的是英文系统…可能手机界面有点不同
1**.进入WLAN**
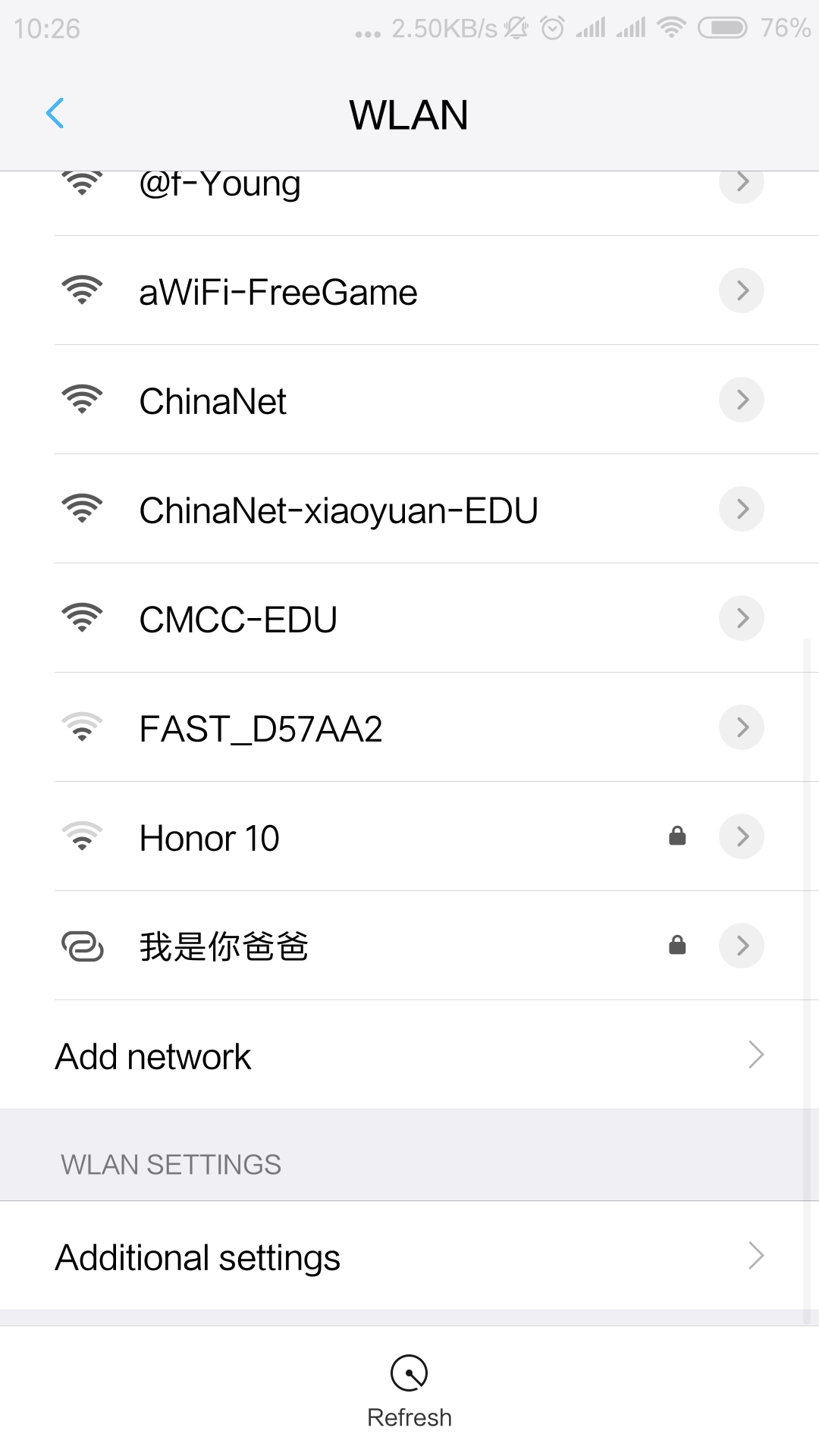
2.进入更多设置
最下面的
MAC address就是
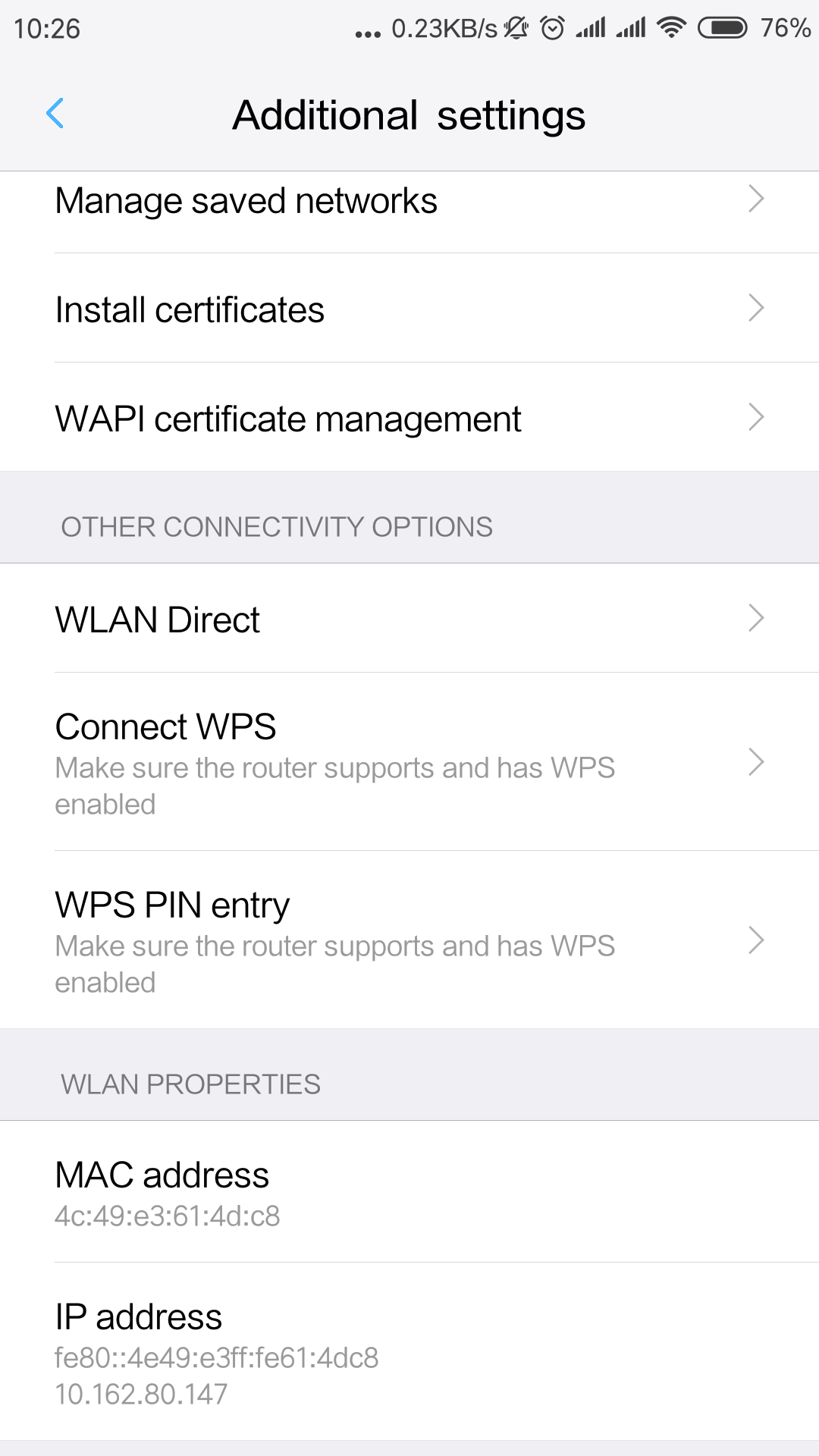
6.WIFI设置2.4G
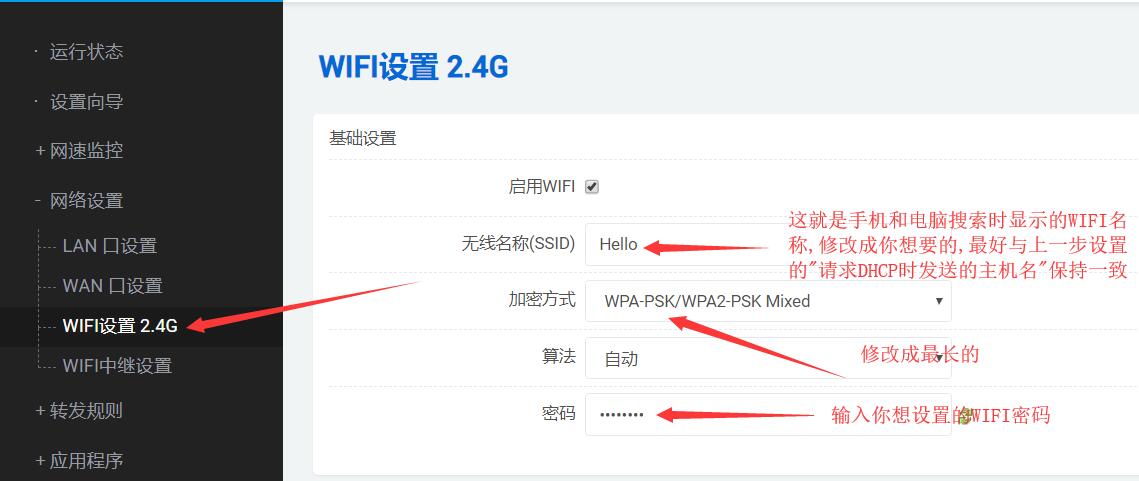
7.LAN口设置
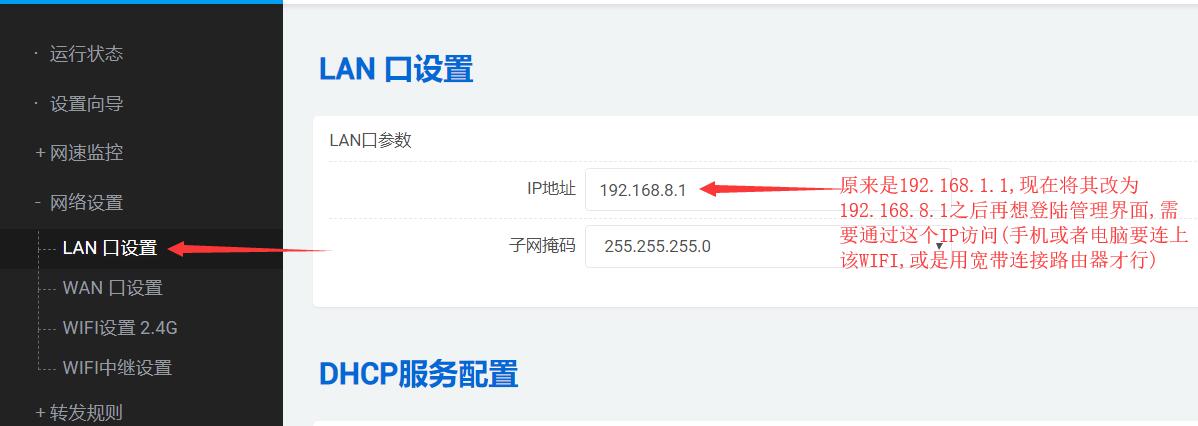
该步之后,等30s配置完成后,你会无法进入192.168.1.1,页面也会无响应,此时访问192.168.8.1重进管理界面
8.开始连接网线(查看网线状态)
▲▲.由于该路由器的WAN口被商家调到了3号LAN口,我也被这步坑了挺久…所以上述步骤都完成以后,将网线插入路由器的3号LAN口,再登录管理界面,此时应该就能看到这样的界面了…
(p.s.或许你的路由器就是WAN口没改也说不定,反正如果没有效果的话,每个端口都试一下就是了)
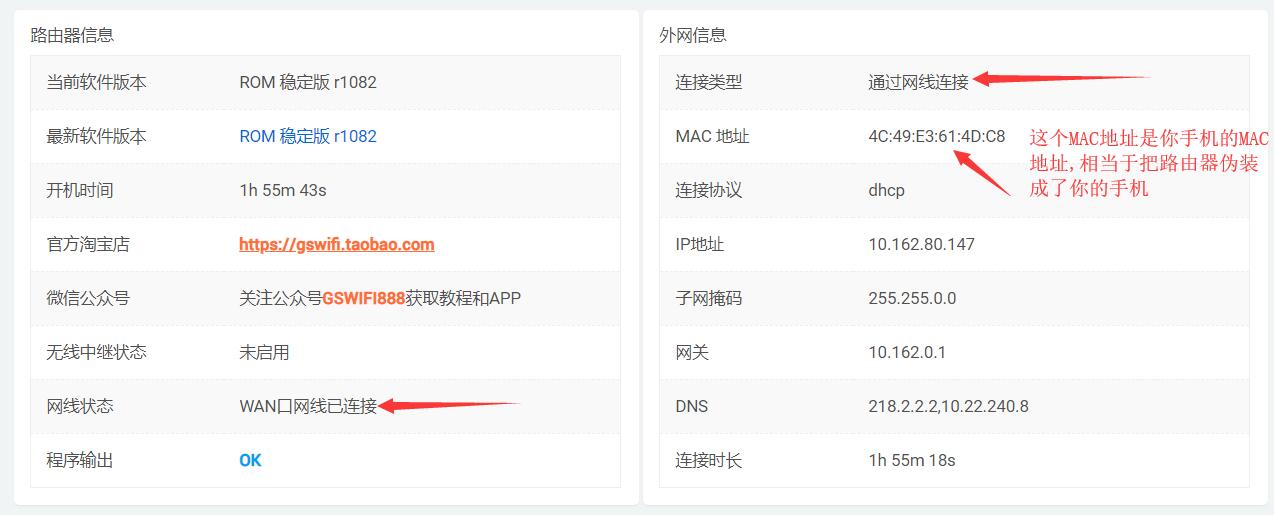
能够正常显示这几个,则路由器已设置完成.
9.使用GSWIFI小助手对路由器再次设置
▲注意,使用客服提供的APP,网盘链接在附录中
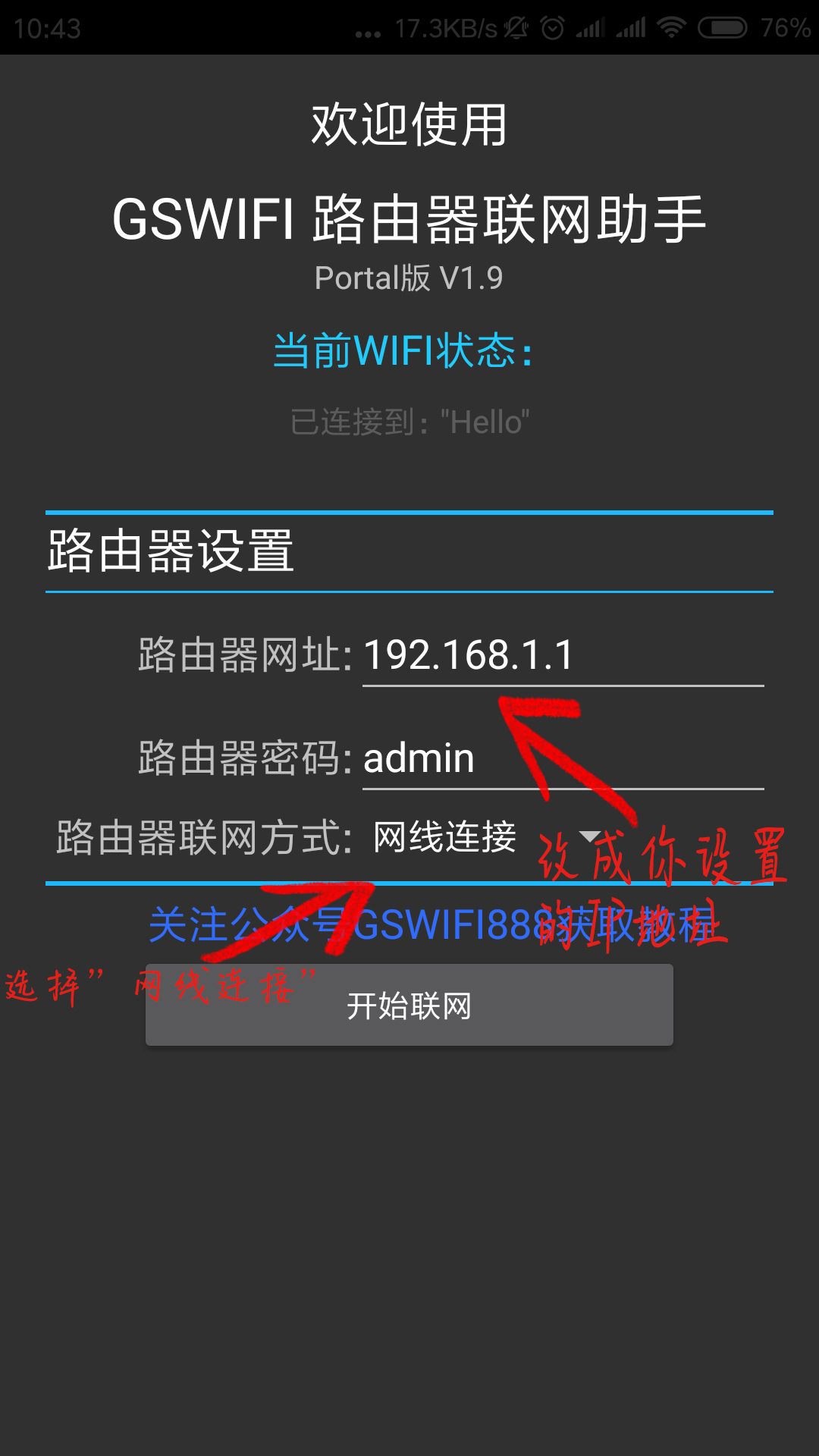
按照我们的教程来,IP地址填为192.168.8.1,然后按下"开始联网",之后会有4步,这个过程中WIFI会不断的掉线,需要自己不断重连自己的WIFI(“Hello”),等到4步完成后就可以开始用掌上大学连上WIFI后一键上网了
完成图如下
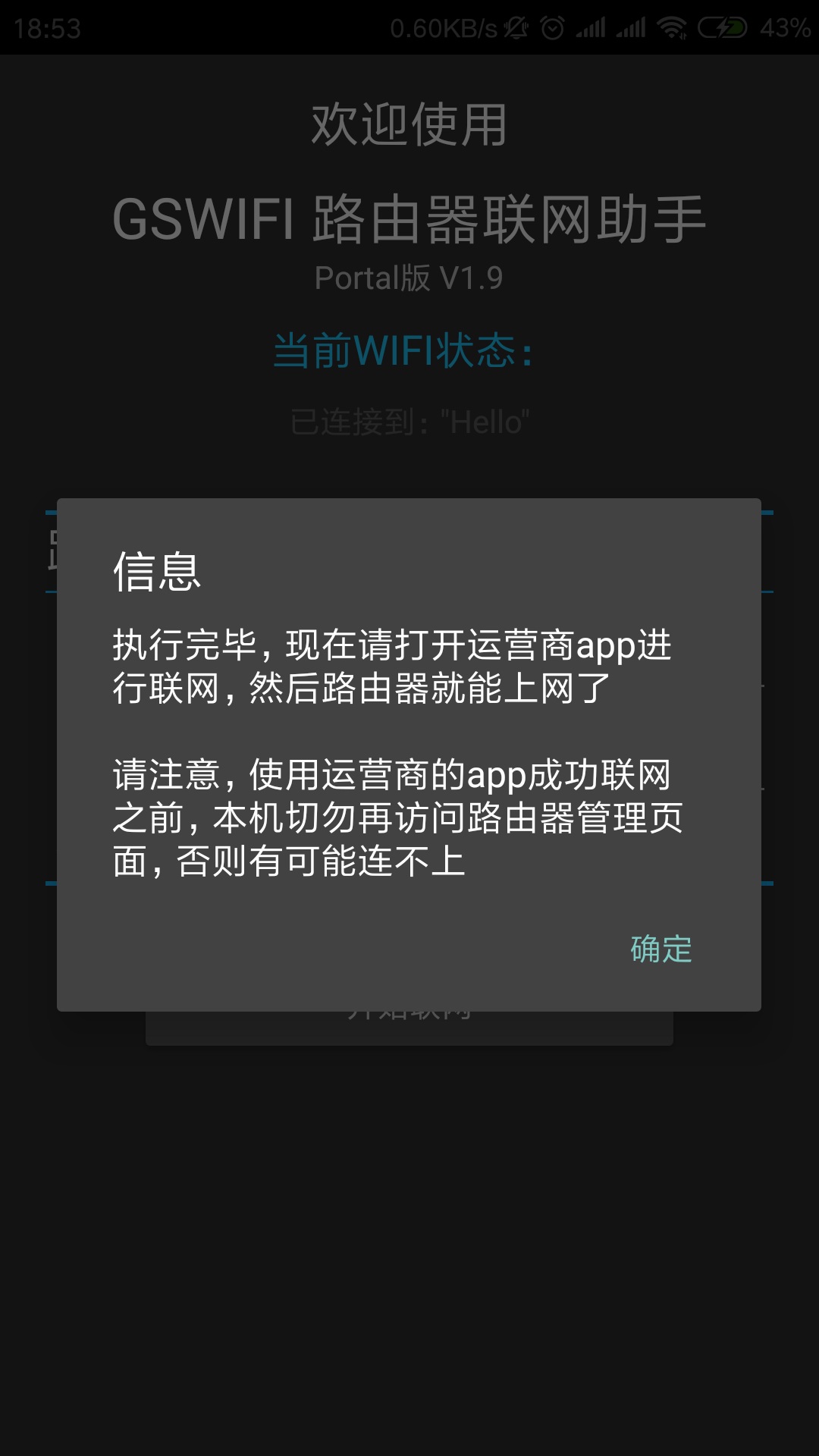
10.使用掌上大学一键上网
教程到此就结束了,按照上述步骤应该就能完成高科GSWIFI路由器的破解上网了…
附录:
GSWIFI小助手江苏版:
网盘:https://pan.baidu.com/share/init?surl=vwza9BJd9kjjMKH6f3ek3g 提取码:svdg
更新系统固件
找到GSWIFI公众号: 选择系统升级 然后查看升级教程 和 1082正式版系统(目前最新的系统固件),然后根据里面提供的网盘将文件下载下来
下载后===>解压===>进入管理界面===>系统升级===>选择文件===>刷写固件===>执行(其中过程千万不能关闭电源或是乱动,就算按错了,等2-3分钟好了以后再重新刷写也无妨,但是千万不能断电源)
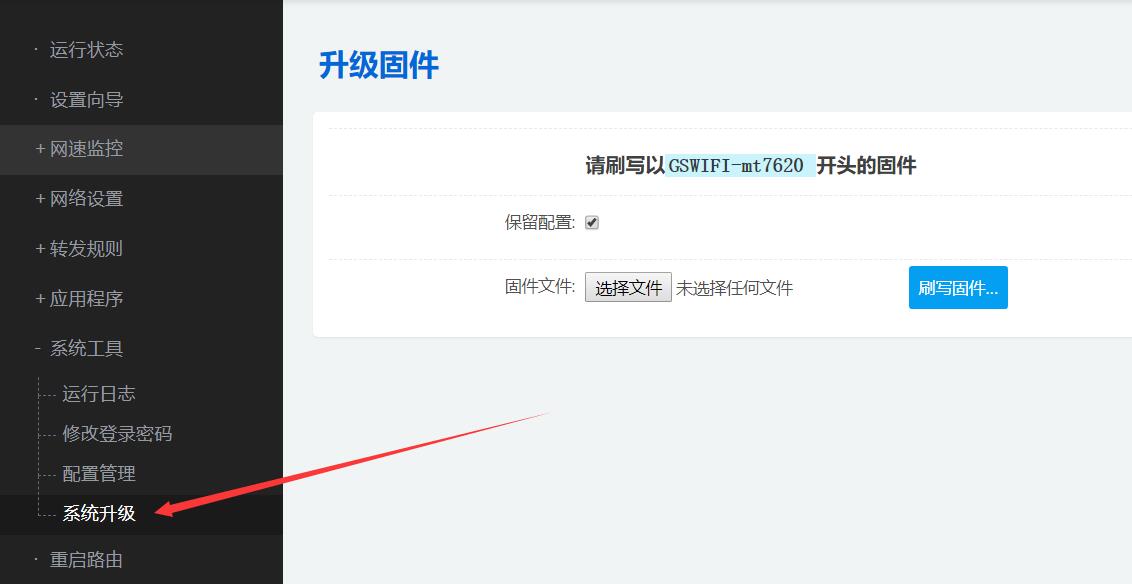
Author: Mrli
Link: https://nymrli.top/2018/11/04/高科GSWIFI江苏破解教程/
Copyright: All articles in this blog are licensed under CC BY-NC-SA 3.0 unless stating additionally.