通过XDRP实现Windows远程访问
1 | 安装xrdp |
上面是网上大多数示例所展示的,都是依靠第三方桌面系统实现远程访问,下面讲解的是如何直接访问原生系统。
步骤一、下载TigerVNC Server软件包
下载地址:Tigervnc Deb软件包(适用于Ubuntu 16.04.1 - 64位)
步骤二、 安装TigerVNC Server软件包
1、打开终端,进入到刚刚你你下载TigerVNC Server的存放目录,我是直接下载到默认的DownLoads下的,因为下载的是zip文件,记得解压出来,得到deb安装文件。
2、再输入一下安装命令进行安装(需要su密码)
1 | sudo apt-get install -f |
步骤三、安装xrdp
打开终端,输入一下命令(需要su密码)
1 | sudo apt-get install xrdp -y |
步骤四、配置xrdp设置
需要通过xrdp连接到桌面,需要正确配置相关信息并填充到.xsession文件(针对每个用户)或/etc/startwm.sh(针对所有用户),输入如下命令
1 | echo unity>~/.xsession |
步骤五、重启xrdp
1 | sudo service xrdp restart |
步骤六、开启桌面共享功能
进入系统-》首选项-》桌面共享,或者直接搜索桌面共享,如图所示
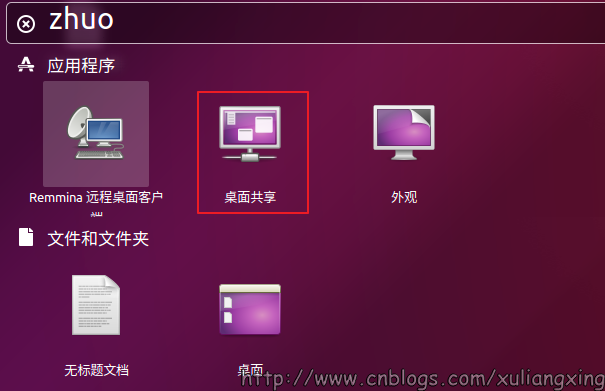
将【允许其他人查看您的桌面】这一项勾上,如图所示:
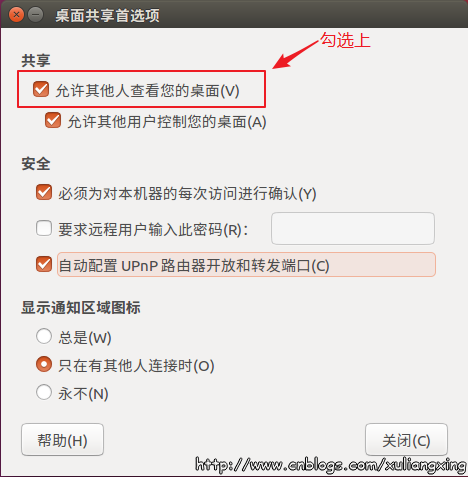
到这一步基本上已经完成了,接下来就是来测试是否能正常连接到Ubuntu了
三、xrdp测试连接到Ubuntu
1、查看Ubuntu服务器的IP地址,如图所示:
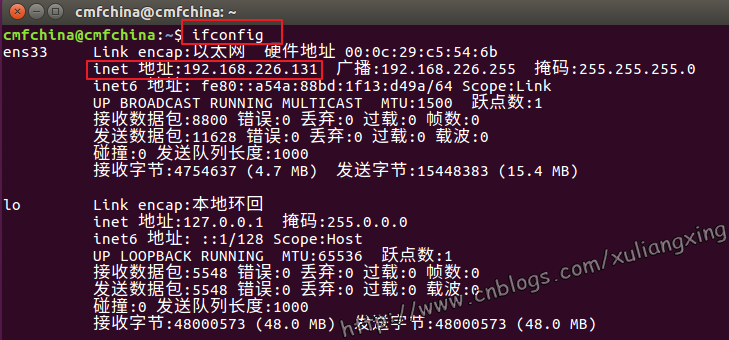
2、启动Windows远程桌面工具(mstc),输入Ubuntu的IP地址(192.168.226.131),如图所示:
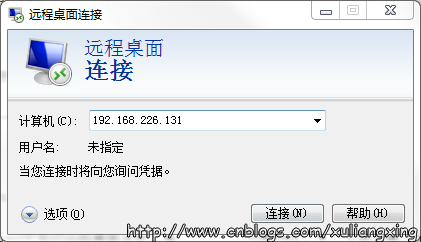
3、点击连接之后,正常情况会自动跳出xrdp的登录界面,需要我们输入用户名和密码即可,模式选择默认就行,如图所示:
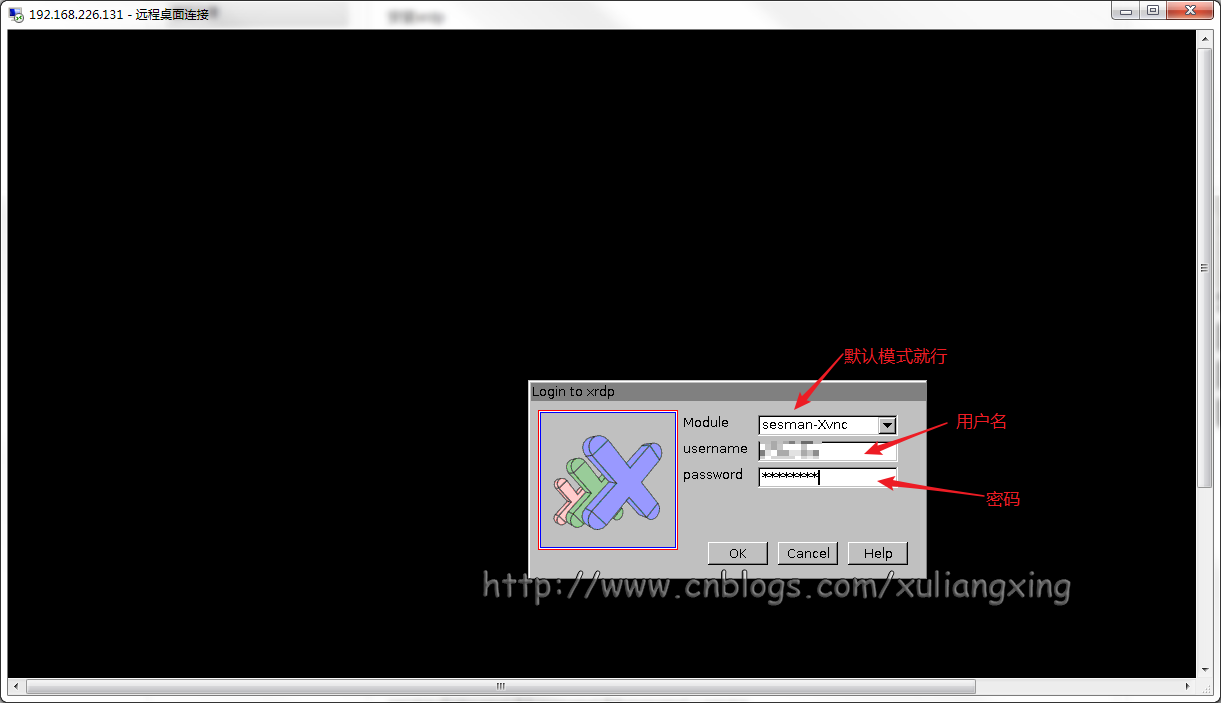
4、我们可以看到xrdp的实时日志,如图所示:
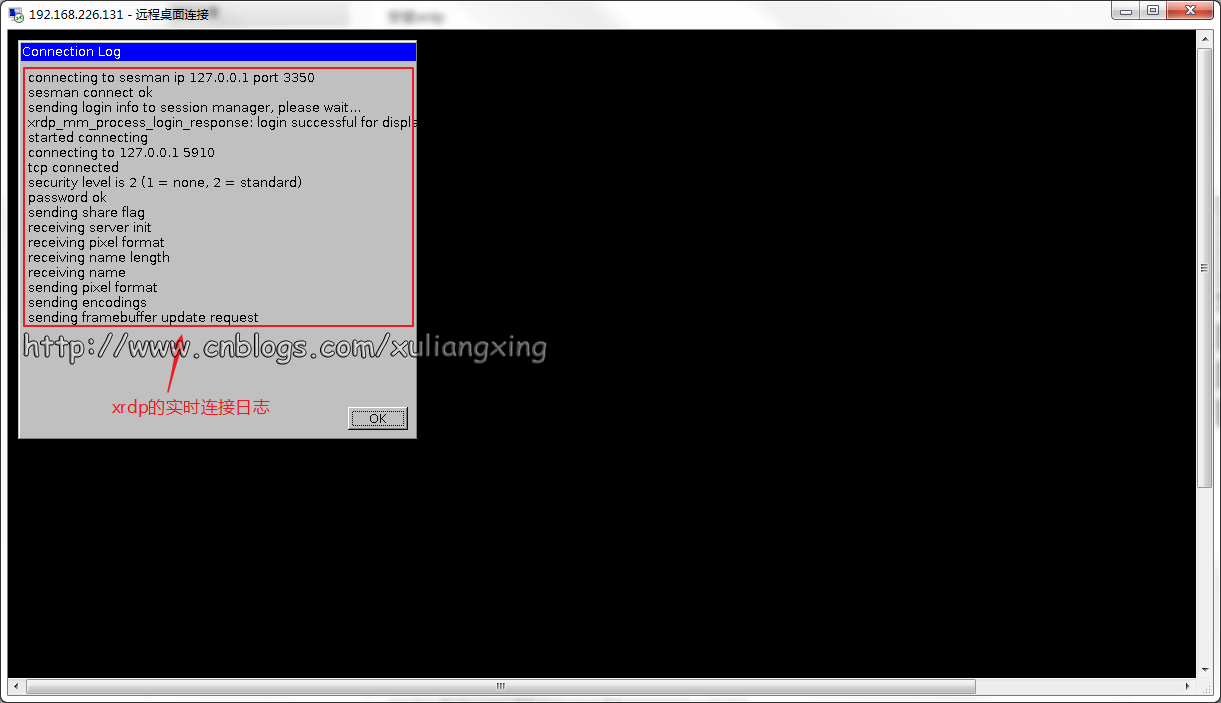
5、最终我们连接到上了Ubuntu,是不是很熟悉的界面~~(ヾ(๑╹◡╹)ノ")
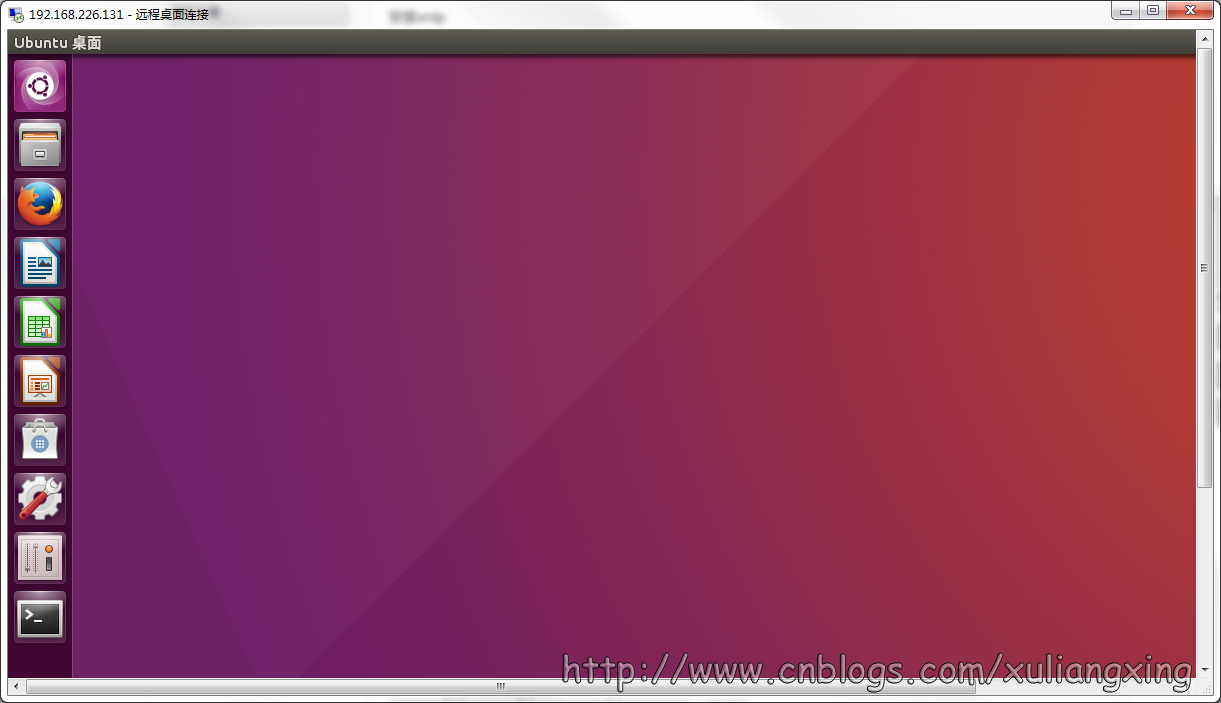
至此,xrdp连接Ubuntu 16.04的所有步骤已完成
Author: Mrli
Link: https://nymrli.top/2019/07/13/通过XDRP实现Windows远程访问ubuntu桌面/
Copyright: All articles in this blog are licensed under CC BY-NC-SA 3.0 unless stating additionally.